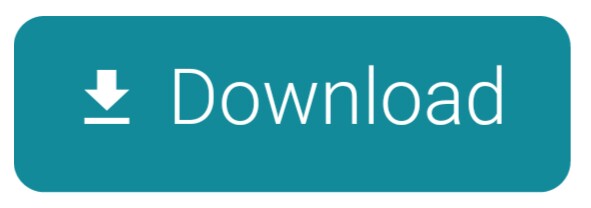I've used this app for a few years with no problem, but since upgrading to a new machine running Mojave my captures don't include audio. I've done a clean install of Toast (18), and have checked to ensure that Live Screen Capture is allowed under accessibility and microphone (although I'm not trying to capture the microphone at the moment). In Mojave, a new screenshot tool has been added to make it easier to capture, as well as record your screen. Press Command + Shift + 5 keys at the same time. A menu bar will open, giving you easy access to capture your entire screen, a window, or an area of your screen, as well as record all or part of your screen.

You may already know how to take screen or a portion of the screen in Mac OS X. You can press ⌘,Shift,3 keys to capture the entire screen or ⌘,Shift,4 to capture a rectangular portion of the screen. By default the screenshots will be stored as .png files. But you can easily change the default settings anytime and can save the screenshots as .jpg, .pdf, .gif or .tiff file format. Here, first we have changed the default settings to save the screenshots as .pdf files later we have changed it to .jpg.
As per your requirements you may change the default format anytime:
.jpg/.png: Suitable for web uploads or for using in blog posts.
.gif: Because of the lowest size on disk, it's suitable as resources of .css files (as it can reduce the loading time of a website).
.tiff: Suitable for Printing.
.pdf: Suitable when you are capturing Web pages, rich-documents, Capturing applications like Numbers, Pages.
Steps capture screenshot as PDF or JPEG in Mac OS X
1. Open Terminal: While you are in Finder press Shift,⌘,A to open Applications and then click on Terminal. You can also open Launchpad and search for Terminal.
2. Now in terminal run below commands to change the screen-capture format to .pdf.
defaults write com.apple.screencapture type pdf;
killall SystemUIServer;
Now take screenshot by pressing ⌘,Shift,3 or ⌘,Shift,4, you will find that the screenshot has been saved as a .pdf file.
run below commands to change the screen-capture format to JPEG.defaults write com.apple.screencapture type jpg;
killall SystemUIServer;
The process is same for .gif, .tiff or to revert back to default .png. That's it.
Apple just released macOS Mojave in September 2018, which included new features to capture a screenshot on Mac. Just press Shift–Command–5 on your keyboard of Mac, you can capture still images and record video of your screen.
Whether you need to capture an entire screen, a window or a selected portion of your screen, you can find multiple methods with onscreen controls on Mac from the article.
Moreover, you can also get the best alternative methods to take a screenshot on a Mac.
- Guide List
1. New features to take a screenshot on a Mac with macOS Mojave
What is new to capture screenshots on a Mac with macOS Mojave? You can simply press Shift–Command–5 to launch onscreen keyboard on Mac to take a screenshot. You can capture an entire screen, a window or a selection of your Mac screen with the onscreen keyboard.
1) How to take a screenshot on a Mac
- Capture the entire screen: click the full-screen button and the pointer will change to a camera. After that click any part to capture a screenshot on Mac of the whole screen.
- Take a screenshot for a window: click the window button and the pointer will change to a camera. And then you can click a desired window to capture the desired window.
- Select a selected portion of the screen: click the button to capture a selected portion of the screen. Then you can select the area to capture a screenshot in the onscreen controls.
2) New features for taking a screenshot on a Mac
Share features: Once you capture a screenshot on Mac, you can save it to Desktop, Documents, Clipboard, Mail, Messages or Preview. Best movie downloader app for windows 10.
Delay capture: Set a 5-second or 10-second delay to line up items to make sure you have enough time to capture a screenshot.
Annotation features: There are multiple Markup tools to annotate the screenshot taken on Mac, such as text, line, arrow, etc.
FoneLab Screen Recorder is one of the best screen recorders for Roblox games, movies, calls, video tutorials, TV shows, take snapshots, etc.
Read about how to screenshot Facetime.
Mac Screen Capture Software
2. How to capture a screenshot on your Mac in different methods
What should you do if you cannot update to macOS Mojave? Actually you can still use the keyboard command to capture a screenshot on a Mac for previous macOS.
Here are the methods you should know.
1) Take Screenshot on Mac with Keyboard commands
Here is a useful chart to use keyboard shortcuts to capture a screenshot with macOS Mavericks and Yosemite.
| Take screenshot | Result | Keyboard command |
| Entire Screen | Save as a PNG file | Command-Shift-3 |
| Entire Screen | Saved on clipboard | Command-Control-Shift-3 |
| Portion of the screen | Select the area and save as a PNG file | Command-Shift-4 |
| Portion of the screen | Select the area and paste the file to other application | Command-Control-Shift-4 |
| Specific window | Save as a PNG file | Command-Shift-4 then tap on the Spacebar |
| Specific window | Saved on clipboard | Command-Control-Shift-4 then tap on the Spacebar |
In order to capture a screenshot of a touch bar on your Mac, you can use the Command-Shift-6 keyboard command.
2) Take Screenshot on Mac with Preview
Imagenomic plugin free download. If you do not want to use the keyboard command, there is another method to take a screenshot on Mac with Preview. It is the default photo viewer with some editing features. Here is the method you can take screenshots on Mac with Preview.
Launch the Preview application on your Mac.
Click the File in the menu bar to select the capture mode.
Custom the frame of the take a screenshot on Mac.
3. How to record Roblox games video online with Screencast-O-Matic
Is there an alternative method to take a screenshot on Mac in different macOS? FoneLab Screen Recorder for Mac is more than a snipping tool, it is able to record videos and capture audio files on Mac.
- Enter the parameter of the screen size to take a desired screenshot on Mac.
- Quick access all the capture files, share and edit all the screenshots.
- Follow mouse and take specific area around the mouse.
- Set up hot keys to take snapshots, start/close record, etc.
Download and install FoneLab Screen Record for Mac, launch the program and select the size to take a screenshot on Mac. You can set the destination folder, hot keys and other settings beforehand.
FoneLab Screen Recorder
FoneLab Screen Recorder allows you to capture video, audio, online tutorial, etc on Windows/Mac, and you can easily customize size, edit the video or audio, and more.
- Record video, audio, webcam and take screenshots on Windows/Mac.
- Preview data before saving.
- It is safe and easy to use.
Choose Custom region option or adjust the frame to capture the desired screenshot. Click the 'Capture Screen' button to take a series of screenshots on Mac.
Click the Media Manager access to the screenshot. Of course, you can also share screenshots to social media, open them with photo viewer, delete the files or access to the destination folder.
Conclusion
Screen Capture Mac Os X Mojave Download
In order to take some important screenshot on Mac, you can use the default keyboard command with ease. Especially when you update to macOS Mojave, you can find the onscreen controls to custom the size.
Even if you cannot update to the latest macOS, just find the keyboard command to capture a screenshot for different purposes from the chart above.
FoneLab Screen Recorder is another handy tool to take snapshots, record videos and capture audio files on Mac. If you have any other query about how to take screenshot on Mac, you can share more information in the article.
You can check how to take screenshot on windows with FoneLab if you are using different operating system.
FoneLab Screen Recorder
Os X Screen Capture Video
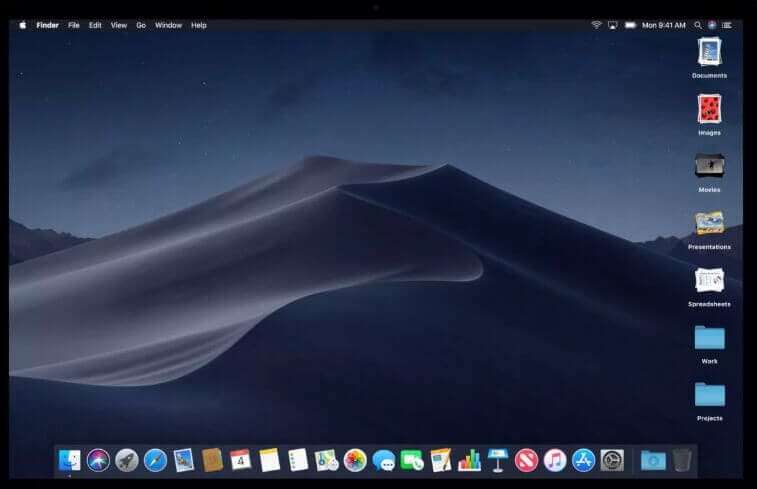
You may already know how to take screen or a portion of the screen in Mac OS X. You can press ⌘,Shift,3 keys to capture the entire screen or ⌘,Shift,4 to capture a rectangular portion of the screen. By default the screenshots will be stored as .png files. But you can easily change the default settings anytime and can save the screenshots as .jpg, .pdf, .gif or .tiff file format. Here, first we have changed the default settings to save the screenshots as .pdf files later we have changed it to .jpg.
As per your requirements you may change the default format anytime:
.jpg/.png: Suitable for web uploads or for using in blog posts.
.gif: Because of the lowest size on disk, it's suitable as resources of .css files (as it can reduce the loading time of a website).
.tiff: Suitable for Printing.
.pdf: Suitable when you are capturing Web pages, rich-documents, Capturing applications like Numbers, Pages.
Steps capture screenshot as PDF or JPEG in Mac OS X
1. Open Terminal: While you are in Finder press Shift,⌘,A to open Applications and then click on Terminal. You can also open Launchpad and search for Terminal.
2. Now in terminal run below commands to change the screen-capture format to .pdf.
defaults write com.apple.screencapture type pdf;
killall SystemUIServer;
Now take screenshot by pressing ⌘,Shift,3 or ⌘,Shift,4, you will find that the screenshot has been saved as a .pdf file.
run below commands to change the screen-capture format to JPEG.defaults write com.apple.screencapture type jpg;
killall SystemUIServer;
The process is same for .gif, .tiff or to revert back to default .png. That's it.
Apple just released macOS Mojave in September 2018, which included new features to capture a screenshot on Mac. Just press Shift–Command–5 on your keyboard of Mac, you can capture still images and record video of your screen.
Whether you need to capture an entire screen, a window or a selected portion of your screen, you can find multiple methods with onscreen controls on Mac from the article.
Moreover, you can also get the best alternative methods to take a screenshot on a Mac.
- Guide List
1. New features to take a screenshot on a Mac with macOS Mojave
What is new to capture screenshots on a Mac with macOS Mojave? You can simply press Shift–Command–5 to launch onscreen keyboard on Mac to take a screenshot. You can capture an entire screen, a window or a selection of your Mac screen with the onscreen keyboard.
1) How to take a screenshot on a Mac
- Capture the entire screen: click the full-screen button and the pointer will change to a camera. After that click any part to capture a screenshot on Mac of the whole screen.
- Take a screenshot for a window: click the window button and the pointer will change to a camera. And then you can click a desired window to capture the desired window.
- Select a selected portion of the screen: click the button to capture a selected portion of the screen. Then you can select the area to capture a screenshot in the onscreen controls.
2) New features for taking a screenshot on a Mac
Share features: Once you capture a screenshot on Mac, you can save it to Desktop, Documents, Clipboard, Mail, Messages or Preview. Best movie downloader app for windows 10.
Delay capture: Set a 5-second or 10-second delay to line up items to make sure you have enough time to capture a screenshot.
Annotation features: There are multiple Markup tools to annotate the screenshot taken on Mac, such as text, line, arrow, etc.
FoneLab Screen Recorder is one of the best screen recorders for Roblox games, movies, calls, video tutorials, TV shows, take snapshots, etc.
Read about how to screenshot Facetime.
Mac Screen Capture Software
2. How to capture a screenshot on your Mac in different methods
What should you do if you cannot update to macOS Mojave? Actually you can still use the keyboard command to capture a screenshot on a Mac for previous macOS.
Here are the methods you should know.
1) Take Screenshot on Mac with Keyboard commands
Here is a useful chart to use keyboard shortcuts to capture a screenshot with macOS Mavericks and Yosemite.
| Take screenshot | Result | Keyboard command |
| Entire Screen | Save as a PNG file | Command-Shift-3 |
| Entire Screen | Saved on clipboard | Command-Control-Shift-3 |
| Portion of the screen | Select the area and save as a PNG file | Command-Shift-4 |
| Portion of the screen | Select the area and paste the file to other application | Command-Control-Shift-4 |
| Specific window | Save as a PNG file | Command-Shift-4 then tap on the Spacebar |
| Specific window | Saved on clipboard | Command-Control-Shift-4 then tap on the Spacebar |
In order to capture a screenshot of a touch bar on your Mac, you can use the Command-Shift-6 keyboard command.
2) Take Screenshot on Mac with Preview
Imagenomic plugin free download. If you do not want to use the keyboard command, there is another method to take a screenshot on Mac with Preview. It is the default photo viewer with some editing features. Here is the method you can take screenshots on Mac with Preview.
Launch the Preview application on your Mac.
Click the File in the menu bar to select the capture mode.
Custom the frame of the take a screenshot on Mac.
3. How to record Roblox games video online with Screencast-O-Matic
Is there an alternative method to take a screenshot on Mac in different macOS? FoneLab Screen Recorder for Mac is more than a snipping tool, it is able to record videos and capture audio files on Mac.
- Enter the parameter of the screen size to take a desired screenshot on Mac.
- Quick access all the capture files, share and edit all the screenshots.
- Follow mouse and take specific area around the mouse.
- Set up hot keys to take snapshots, start/close record, etc.
Download and install FoneLab Screen Record for Mac, launch the program and select the size to take a screenshot on Mac. You can set the destination folder, hot keys and other settings beforehand.
FoneLab Screen Recorder
FoneLab Screen Recorder allows you to capture video, audio, online tutorial, etc on Windows/Mac, and you can easily customize size, edit the video or audio, and more.
- Record video, audio, webcam and take screenshots on Windows/Mac.
- Preview data before saving.
- It is safe and easy to use.
Choose Custom region option or adjust the frame to capture the desired screenshot. Click the 'Capture Screen' button to take a series of screenshots on Mac.
Click the Media Manager access to the screenshot. Of course, you can also share screenshots to social media, open them with photo viewer, delete the files or access to the destination folder.
Conclusion
Screen Capture Mac Os X Mojave Download
In order to take some important screenshot on Mac, you can use the default keyboard command with ease. Especially when you update to macOS Mojave, you can find the onscreen controls to custom the size.
Even if you cannot update to the latest macOS, just find the keyboard command to capture a screenshot for different purposes from the chart above.
FoneLab Screen Recorder is another handy tool to take snapshots, record videos and capture audio files on Mac. If you have any other query about how to take screenshot on Mac, you can share more information in the article.
You can check how to take screenshot on windows with FoneLab if you are using different operating system.
FoneLab Screen Recorder
Os X Screen Capture Video
Mac Os X Mojave Iso
FoneLab Screen Recorder allows you to capture video, audio, online tutorial, etc on Windows/Mac, and you can easily customize size, edit the video or audio, and more.
- Record video, audio, webcam and take screenshots on Windows/Mac.
- Preview data before saving.
- It is safe and easy to use.